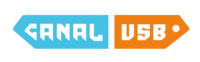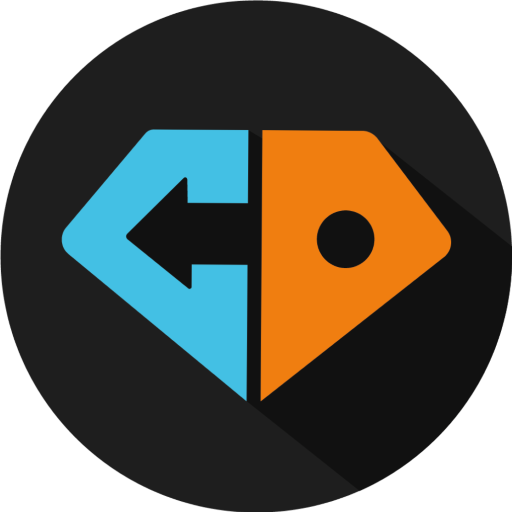Es probable que si conoces un poco sobre tecnología, a veces amigos, familiares y/o vecinos te pidan que ayudes a solucionar problemas informáticos. Puede ser algo tan simple como simplemente encender el Wi-Fi o tan complicado como tener que actualizar un BIOS. Lo que sea que esté mal, es mucho más difícil de resolver si no estás en la misma habitación que la computadora en cuestión, y tratar de trabajar con alguien a través de una llamada telefónica puede ser frustrante.
Para ahorrarte una serie interminable de preguntas como «¿Qué hay en pantalla ahora?» y «¿Qué opciones puedes ver?», puedes configurar una conexión remota con la computadora que estás tratando de solucionar problemas para que tú mismo estés prácticamente frente a ella, sin instalar complicados softwares de terceros que puedes no tener a mano.
En realidad, hay numerosas formas de hacer esto, pero hemos seleccionado tres herramientas que son gratuitas y fáciles de usar, tanto para ti como para la persona a la que estás ayudando.
Asistencia rápida de Windows
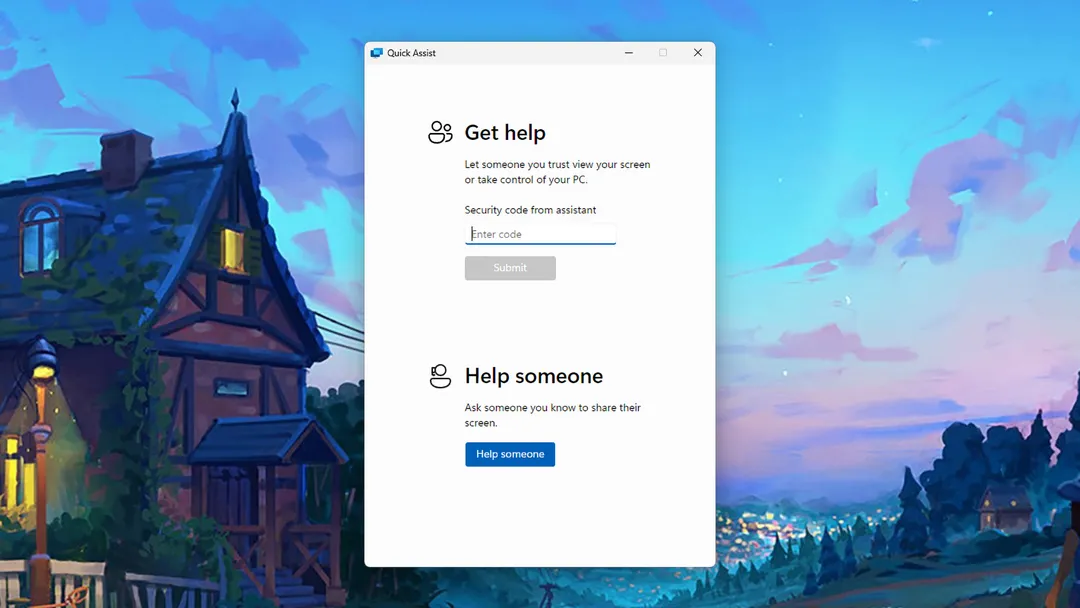
Windows tiene su propia herramienta básica de acceso remoto llamada Quick Assist, que es muy fácil de ejecutar. Si ambas partes involucradas están utilizando el sistema operativo de escritorio de Microsoft, es una de sus mejores opciones.
En el ordenador desde el que te conectas:
- Busque «asistencia rápida» en el menú Inicio e inicie la aplicación.
- Haz clic en Ayudar a alguien e inicia sesión con tu cuenta de Microsoft.
- Se muestra un código de seguridad en la pantalla, que debe compartir con la otra parte dentro de los diez minutos.
En la computadora que necesita reparación:
- Abra el menú Inicio, busque «asistencia rápida» e inicie la aplicación.
- En Obtener ayuda, escriba el código generado en el otro extremo y haga clic en Enviar.
- Marque la casilla que confirma que comprende los riesgos de seguridad y, a continuación, haga clic en Permitir.
Después de unos momentos, se establece la conexión. De forma predeterminada, solo se puede compartir la pantalla, pero puede hacer clic en Solicitar control si necesita controlar el mouse y el teclado (y esto deberá confirmarse en el otro extremo).
Si está realizando la solución de problemas, en la parte superior de la ventana de Asistencia rápida, verá íconos para dibujar anotaciones en la otra pantalla y abrir una ventana de chat de texto, los cuales pueden ser útiles para resolver el problema. La conexión se puede finalizar en cualquiera de los extremos con solo cerrar Quick Assist.
Uso compartido de pantalla de macOS
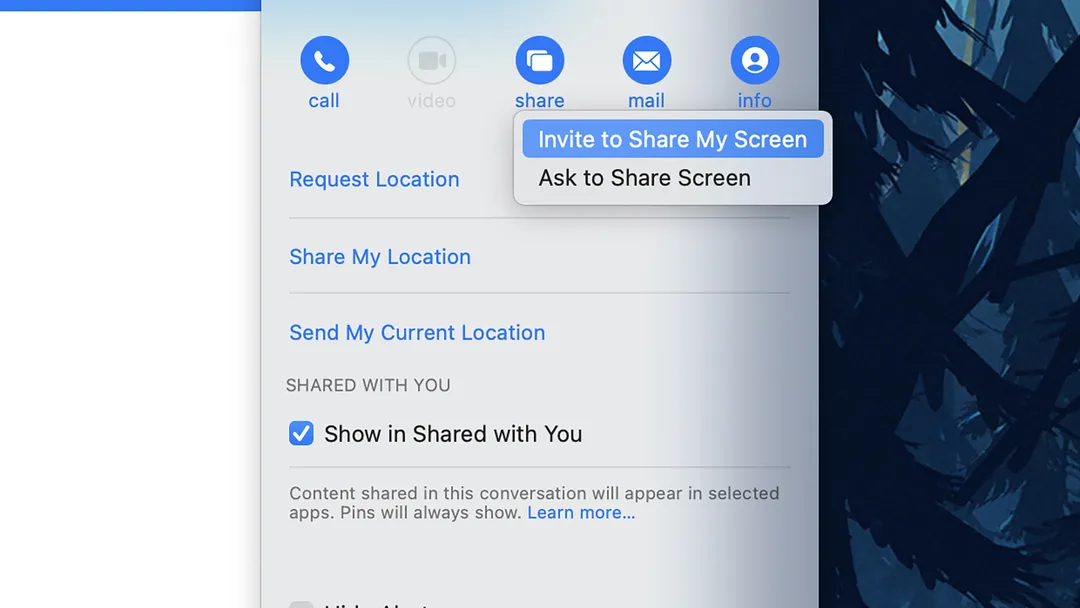
Si estás en una Mac, puedes usar la función de compartir pantalla más simple que está integrada en la aplicación Mensajes. (Apple también tiene su propia aplicación Screen Sharing, pero solo funciona si ambos dispositivos están en la misma red).
La sesión se puede iniciar desde el equipo que se verá y / o controlará o desde el equipo desde el que verá y / o controlará.
- Abre la app Mensajes.
- Inicie o abra una conversación con su contacto.
- Haga clic en el botón de información (el símbolo «i» pequeño) en la parte superior derecha.
- Elige Compartir > Invitar a compartir mi pantalla (si este contacto te está ayudando) o Pedir compartir pantalla (si estás ayudando).
- Confirme la solicitud de conexión en la otra Mac.
Ambos extremos de la conexión se encontrarán dentro de la aplicación Screen Sharing. Inicialmente (suponiendo que usted sea el que haga la ayuda), solo podrá ver la pantalla de la otra computadora; elija Ver > Solicitar modo de control si también necesita tomar el control de la otra máquina. Esto tendrá que ser confirmado en el otro extremo.
Se iniciará una llamada de audio de FaceTime al mismo tiempo que se comparte la pantalla, para que usted y su contacto puedan hablar sobre cualquier problema. Haga clic en el icono Compartir pantalla en la barra de menú (dos rectángulos) si desea silenciar esa llamada y finalizar el uso compartido de pantalla.
Escritorio remoto de Chrome
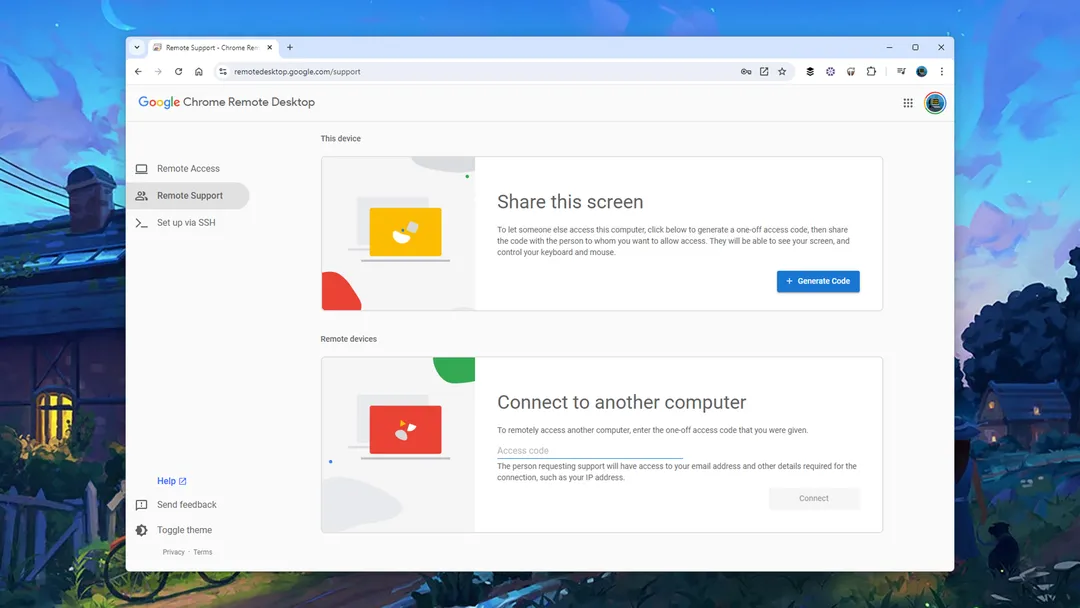
Hay una función de acceso remoto integrada en Google Chrome, lo que significa que puede compartir pantallas entre dos computadoras que tengan Chrome instalado, no solo el contenido de las pestañas del navegador, sino toda la pantalla. También puede tomar el control de otra computadora de forma remota si es necesario.
En la computadora que necesita reparación:
- Dirígete al portal de Escritorio remoto de Chrome y haz clic en Soporte remoto.
- Haz clic en Compartir mi pantalla.
- Haga clic en el botón azul de descarga en Compartir mi pantalla y abra el archivo descargado.
- En Windows, esto instala una extensión de Chrome y una aplicación en segundo plano, mientras que en macOS, es solo una aplicación en segundo plano: simplemente siga las instrucciones que se le indiquen.
- Cuando se complete la instalación, haga clic en Generar código y entregue el código a la otra parte dentro de los cinco minutos.
En el ordenador desde el que te conectas:
- Abra el portal de Escritorio remoto de Chrome y haga clic en Asistencia remota.
- Escriba el código que se le ha dado en Conectarse a otra computadora y haga clic en Conectar.
- Cuando se confirme la conexión en el otro extremo, tendrá acceso remoto a la computadora, incluido el control del mouse y el teclado.
En la computadora desde la que está solucionando problemas, haga clic en la flecha a la derecha de la ventana de la pestaña del navegador para configurar varias opciones, incluida la forma en que se escala la pantalla de la otra computadora. Haga clic en Desconectar, o simplemente cierre la pestaña del navegador, para interrumpir la conexión. Esto también se puede hacer en el otro extremo a través del botón Dejar de compartir o cerrando Chrome.
Con información de The Verge