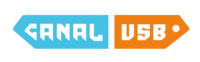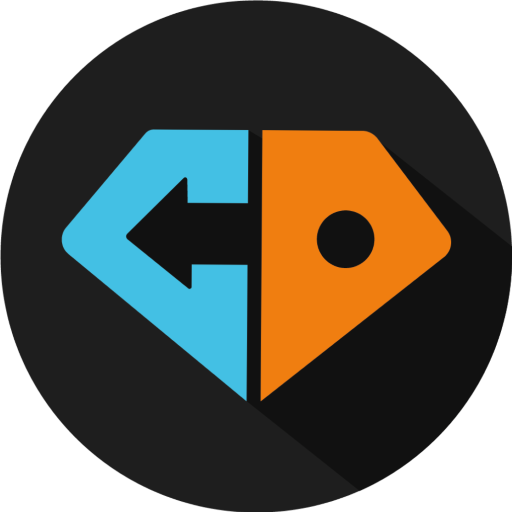VLC Media Player es un programa imprescindible muchos, y su versatilidad empieza desde que lo podemos encontrar disponible en el ordenador hasta la tablet, el móvil o la Smart TV.
El software destaca por su capacidad para reproducir cualquier tipo de archivo de audio o video, sin importar el formato.
Pero VLC no solo es un gran reproductor, también tiene otras funciones muy útiles… si sabes cómo aprovecharlas.
Convertir videos a otro formato
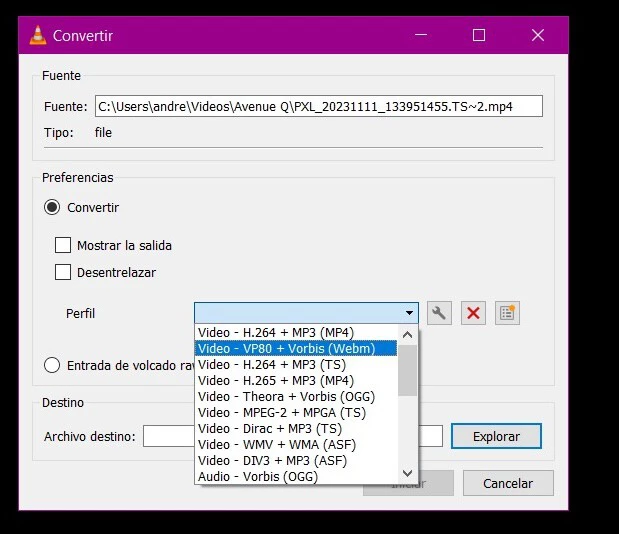
¿Tienes un video en un formato que no te gusta por ser poco común y sospechas que te va a dar problemas? Fácil, con VLC puedes convertirlo a otro formato simplemente tocando sobre el menú ‘Medio’ > ‘Convertir’ (en macOS la ruta es ‘Archivo’ > ‘Convertir/Emitir’).
Una vez dentro, será necesario elegir el archivo (se puede arrastrar o elegir la ubicación) y después tocaremos sobre ‘Convertir’. A continuación, veremos un resumen con tres pasos: el primero con el archivo, la segunda con un desplegable con el perfil a elegir y finalmente una tercera parte donde podremos elegir dónde guardarlo.
Reproducir videos directamente de internet
Si hay un video pululando por internet y prefieres verlo a través de VLC con todas las ventajas en cuanto a funciones y estabilidad que ofrece este reproductor, puedes hacerlo sin necesidad de descargarlo.
Para ello simplemente ve a ‘Medios’ > ‘Abrir ubicación de red’ (en macOS es ‘Archivo’ > ‘Abrir red’) y entra en la pestaña de ‘Red’ para visualizar un cajetín donde introducir la URL.
Para el ejemplo he usado un video de YouTube, cuyo enlace he copiado y pegado allí y finalmente tocamos sobre ‘Reproducir (‘Abrir’ en Mac). Pocos segundos después, el video se carga y ya podemos comenzar con la reproducción.
Descarga videos de YouTube (o de otras web)
El truco anterior es la base para este: no hace falta buscar otros programas o webs para descargar videos de YouTube porque VLC lo hace a las mil maravillas. Con ese video online en plena reproducción, tocamos en ‘Herramientas’ >’Información del códec’ (en macOS es ‘Ventana’ > ‘Información multimedia’). En la pestaña ‘General’, copiamos la dirección que aparece en el cajetín de ‘Lugar’ ( ‘Ubicación’ en macOS).
Después, esa dirección pégala en el la barra de búsqueda de tu navegador de confianza (da igual que sea Firefox, Mozilla, Safari…) y pulsa enter. Cuando el video se cargue, toca sobre el botón derecho del ratón y toca en ‘Guardar video como’ y ya está.
Grabar fragmentos del video o el audio que se está reproduciendo
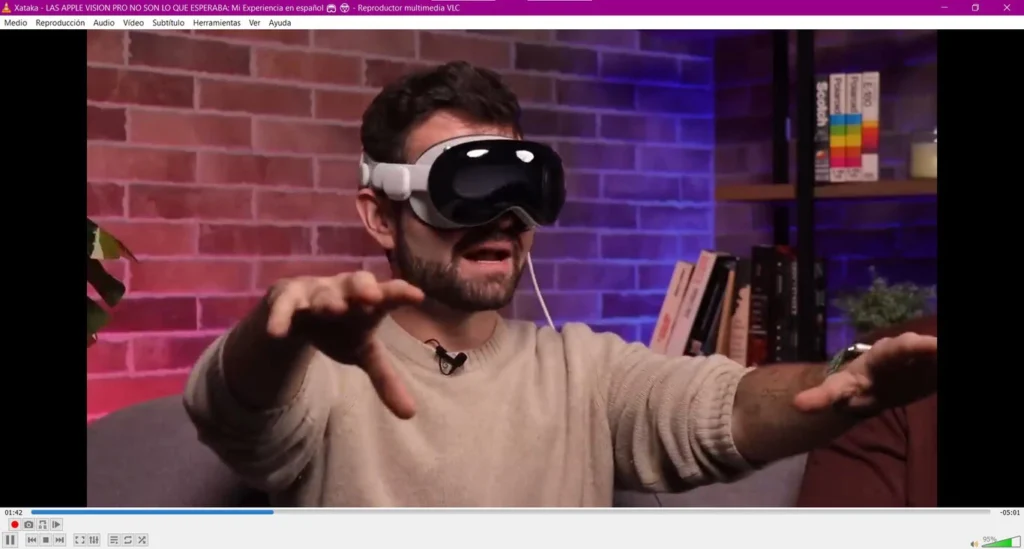
Tanto si trabajas con video como si simplemente buscas una forma sencilla y rápida de cortar y quedarte con una parte del archivo en reproducción, VLC lo pone fácil: solo hay que ir al menú ‘Vista’ > ‘Controles avanzados’ (en macOS ‘Reproducción’ > ‘Grabar’) para que aparezcan más botones, entre ellos el que permita la grabación (el clásico punto rojo)
El fragmento grabado se almacenará por defecto en las carpetas de ‘Video’ o Música’, respectivamente.
Añadir una marca de agua
Otro truco fácil de edición de video es la de añadir una marca de agua o texto directamente a tu grabación sin necesidad de prorgamas extra, algo que puedes hacer en el menú ‘Herramientas’ > ‘Efectos y filtros’ y en la pestaña ‘Efectos de video’, entrar en ‘Superposición’ (en macOS la ruta es ‘Ventana’ > ‘Efectos de video’ y allí en la pestaña ‘Varios’), donde podrás añadir tanto un texto como un logo, cambiando la posición o su grado de transparencia.
Normalizar el sonido
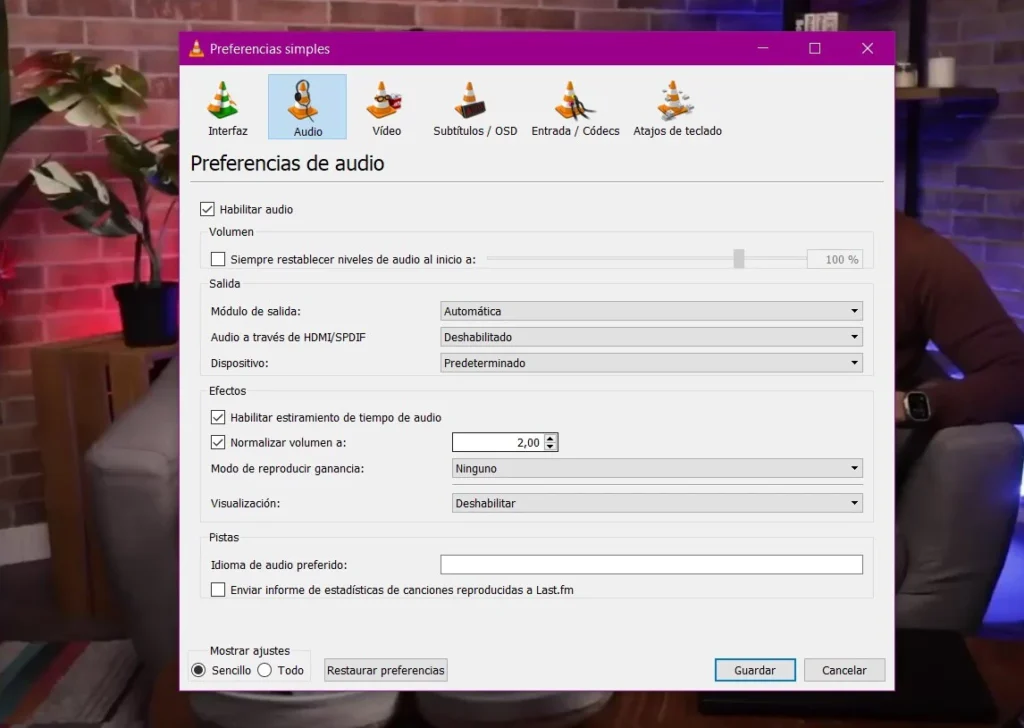
Una opción que suele pasar desapercibida y que se agradece mucho en grabaciones de dudosa calidad, en videos con gritos, tiros o explosiones o simplemente cuando súbitamente nos interrumpen los anuncios es la de homogeneizar el audio.
Esta opción se encuentra en el menú ‘Herramientas’ > ‘Preferencias’ y en la pestaña de ‘Audio’, marcar la casilla de ‘Normalizar volumen’, permitiendo además establecer el valor que deseemos. Para que surta efecto será necesario reiniciar el programa.